最近、PCを初期化して、設定をやり直したのだが、何となく寂しい。なんでかなぁと思ったら、マウスカーソルがWindows標準のままだった。 今回は、もう一度カーソルを設定するついでに、その方法を記事にまとめる。 筆者はホロオタなので、hololiveのカーソルを探した。カバー株式会社が二次創作を認めているため、結構探しやすい。 ときりす@toki_p_happiさんは、かわいいドット絵のカーソルをたくさん配布されている。"ホロライブマウスカーソルセット"には0期生からID3期生まで余すことなく含まれているので、きっと推しのカーソルを見つけられるだろう。 Cobra Pixel Art@cobra3279のカーソルは、アニメーション付きで、画面上でカーソルが行方不明になっても探しやすい。よく見ると、たまにウインクしているのもとてもかわいい。 Gawr Gura Mouse cursors. 
なんか寂しい
カーソルデータの入手
おすすめのカーソル①
おすすめカーソル②
Pixel Art of World Flipper.
Feel download: https://t.co/yOKpim19Fk#gawrt #pixelart pic.twitter.com/8JqqN3IXdy
カーソルの設定方法
ここからはカーソルの変更方法について書いていこう。筆者の環境はWindows 11だが、Windows 10でも同じように変更可能だ。
ファイルの解凍
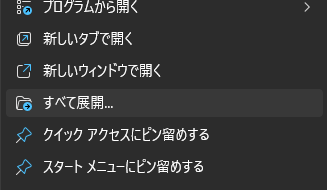
ダウンロードしたファイルはZIPファイルのことが多いので、まずはてきとうなフォルダに解凍しよう。右クリックして、"すべて展開"を押せば、指定のフォルダに解凍できる。
ファイルを移動
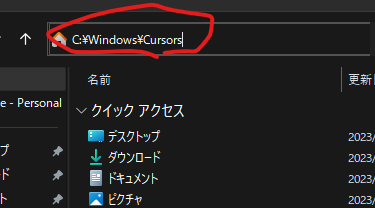
解凍したファイルを、Cドライブにあるカーソルのフォルダに移動(コピー&ペースト)する。探すのが面倒なら、このパス(C:\Windows\Cursors)をコピペして、エクスプローラーの上の部分にペーストしてエンター!
これで移動できるはずだ。このとき管理者権限が要求されるので許可しよう。
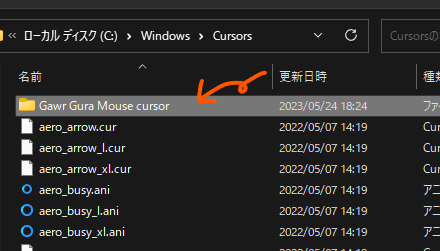
コントロールパネルを開く
Windows 11では、スタートから”コントロールパネル"という項目がなくなった。

そのため、まず、スタートから"Windows ツール"という項目を開く。
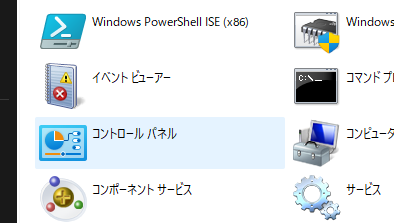
Windows ツールの中に、コントロールパネルがあるのでそれを開く。
コントロールパネル→マウス
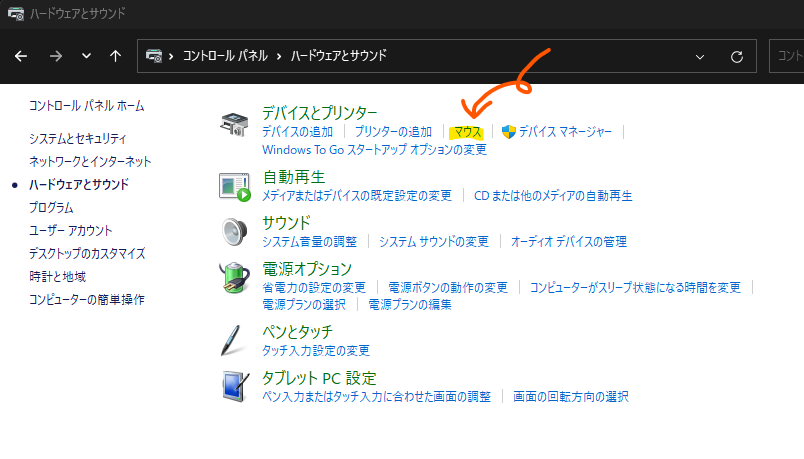
たどり着き方はいくつかあるが、とりあえずカテゴリ別の時は以下のように"マウス"という項目を探せばよい。
"ハードウェアとサウンド"→"マウス"
これを押すと、マウスのプロパティが開くはずだ。
カーソルの変更
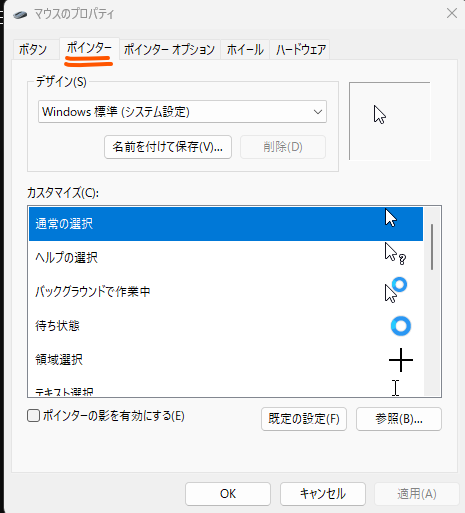
遂に、カーソルの変更だ。"ポインター"タブを開くと、カーソルの設定ができる。
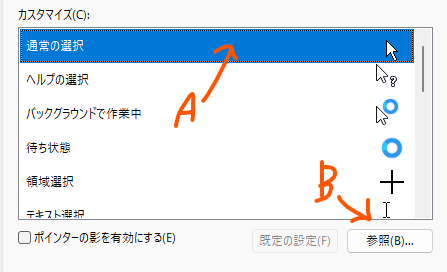
変更したいカーソルを選択(A)し、参照(B)を押して、下の画面を出そう。
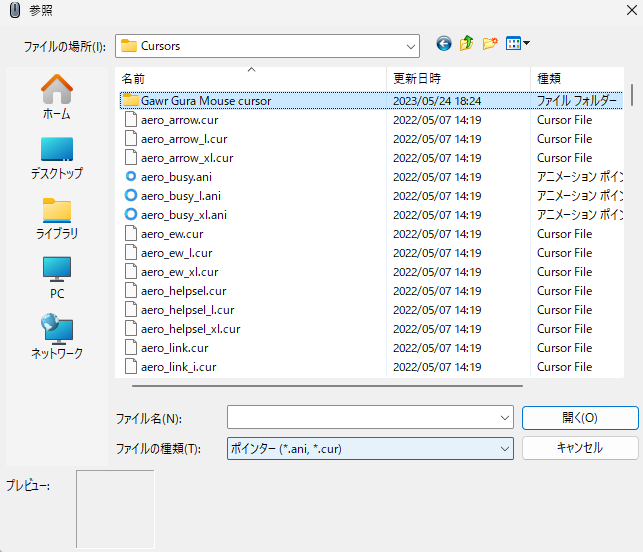
先ほどフォルダ(C:\Windows\Cursors)に入れたカーソルがあるので、頑張って探そう。
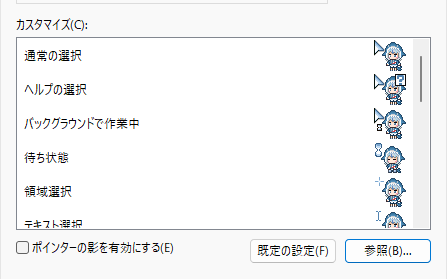
全て適用した。尚、あまり使わないカーソルは含まれていなかったので、そこは元のカーソルのままにしておいた。
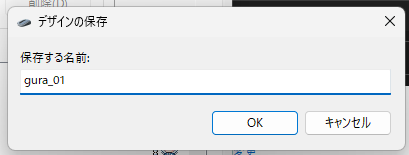
てきとうな名前で保存しよう。その後、右下の適用を押すと、カスタマイズされたカーソルが適用されるはずだ。お疲れ様!
あとがき
今回は、初心者でもできるように、マウスカーソルの変え方を解説してみた。やはり推しのカーソルはいいね!